How to Backup and Restore iPhone 11/11 Pro/11 Pro Max
After got a new iPhone 11, to keep your personal data safe, backup iPhone regularly is recommended, and that's what this article is gonna to talk about. Basically, iTunes and iCloud can be the best option to backup your iOS devices since Apple's intense security settings prevent other third-party program to access its data. However, iTunes and iCloud is not that user friendly though. For example, iCloud has limited free space, only 5GB, and the backup process is time consuming. And iTunes can only backup everything so that we can't decide to select desired contents to backup, what's worse, when restoring the backup file back to iPhone, it would overwrite everything on your iPhone. So you might wonder if there is some handy tool to avoid this? How to backup and restore iPhone without using iTunes or iCloud? And this tutorial will help you make it, find the details below.
This tutorial demonstrates four user-friendly method to backup and restore iPhone 11 data without iTunes. Backups include messages, call logs, and more. The method involves using CopyTrans Shelbee which is compatible with all iOS devices including the latest iOS device.
 Part 1: Backup and Restore iPhone 11/11 Pro via One-Click
Part 1: Backup and Restore iPhone 11/11 Pro via One-Click
This iTunes alternative tool called Syncios Data Transfer, which allows you to backup almost everything from iPhone to computer by single click. Of course, if you don't need to backup everything, you are also enabled to choose desired contents to backup. Of course, you are able to restore the backup back to your iPhone 11 whenever you want without quality loss. Follow the steps below:
Part 1. How to backup data from iPhone 11 to computer with ease
Step 1. Download Syncios and install it on your PC or Mac from the download button below. Then open it and select Backup to PC mode, connect your iPhone 11 to computer with USB cable.
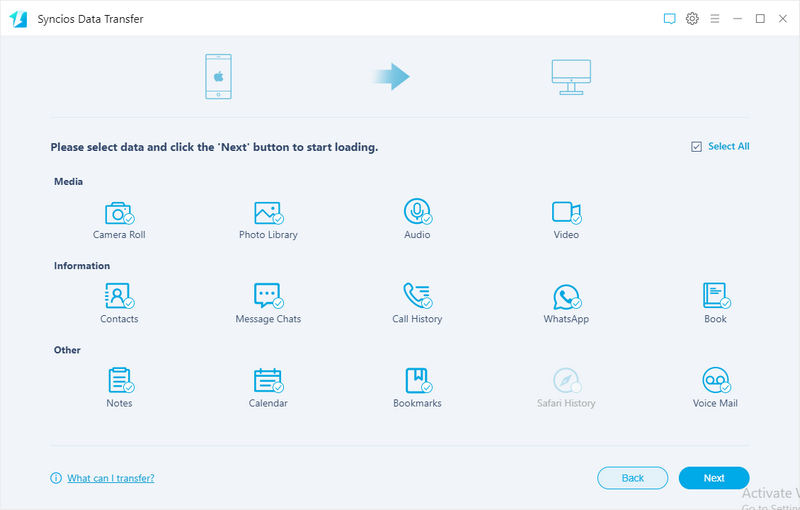
Step 2. After Syncios successfully detect your iPhone 11, select the file type you want to backup on the checkbox, and change the path on the right of the panel, then click Next.
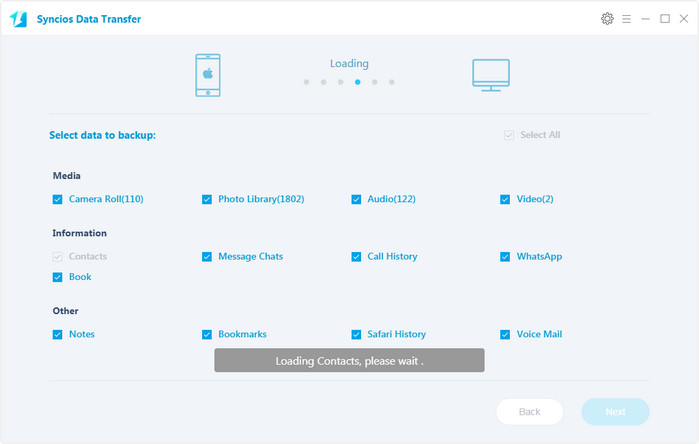
Step 3. Before long, your selected data would be backed up to computer successfully, you can browse the backup files as you like.
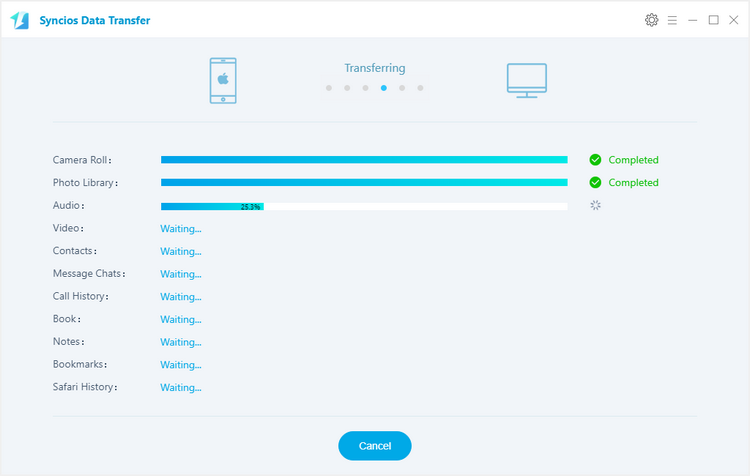
Part 2. How to restore data back to iPhone 11 from computer
To restore previous backup file back to iPhone 11, launch Data Transfer, click Restore mode this time, connect your iPhone 11 to PC and select a certain backup file on the left panel, check items to restore then click Next. After a while, the data would be restored to your iPhone 11.
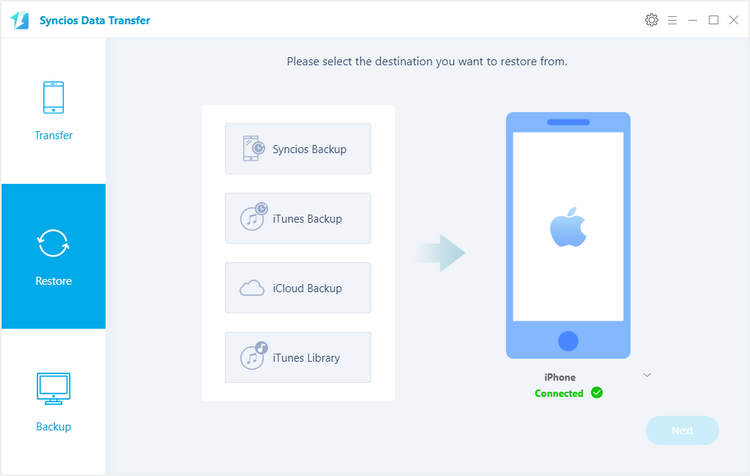
Moreover, this program also supports restoring data from iCloud backup and iTunes backup without overwriting existed data on iPhone. You can simply try it out if you need to.
 Part 2: Backup and Restore iPhone 11/11 Pro Selectively
Part 2: Backup and Restore iPhone 11/11 Pro Selectively
Sometimes you might only need to transfer part of the data from old phone to new phone for saving storage. Or there are many kinds of files on your old device, you just want to preview, edit, delete some files before moving them to a new phone like iPhone 11. Here we highly recommend an all-in-one mobile manager tool - Syncios iOS & Android Manager, you can quit searching for other solutions. It is well loved for its sleek and user-friendly interface, by which you are able to preview, edit, backup, restore or delete files of mobile phones more straightforward.
Step 1 Download and install Syncios Manager to your computer for free. Turn on the USB debugging mode on your Samsung device. Launch the installed Syncios Manager and use USB cables to connect your Samsung and iPhone to the computer. The program will detect the connected devices soon and display them on its interface.
Step 2 All your Samsung files are arranged one by one on the left sidebar, including Apps, SMS, Contacts, Media and Photos. All your iPhone files will be displayed as Media, Photos, Ebook, Apps, and Information. Now you can enter any folder to preview files at will.
Tips
Information option includes: contacts, notes, messages, call logs, bookmarks, WhatsApp, Safari history and voicemail. And you can find Music and video under Media option.
Step 3 Firstly, we are going to backup Samsung to computer. You can preview your Samsung files and select the ones you need to backup. For instance, go to SMS on the left list if you need to backup messages. Select some of messages or select all messages at once then click on Backup. Choose a backup path and save the messages to computer.
Your messages wil be saved as xml file. If you need to preview or print your messages backup, you can choose to backup your messages via "Export" button, then selected messages will be backed up as html file.
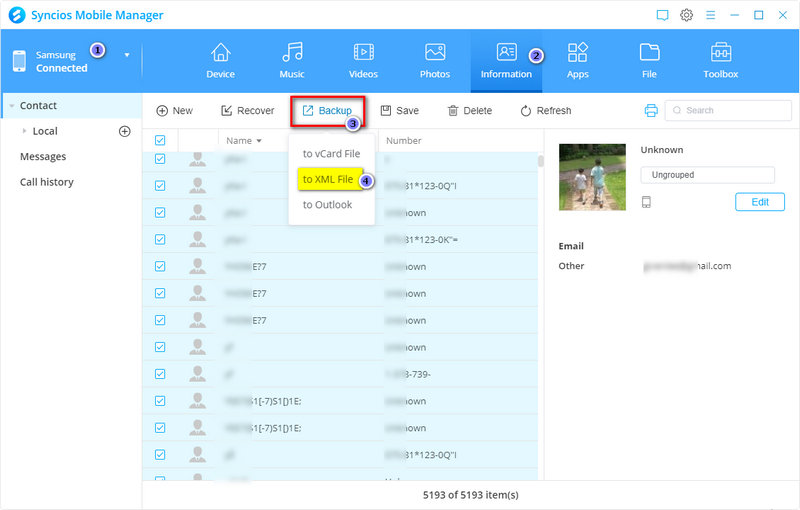
Step 4 The restore message backup from PC to new iPhone 11. Navigate to Messages under Information option. Tap on Recover option and Syncios will detect the saved backups automatically. Choose the previous backup then click on OK to import them to iPhone 11 or 11 Pro.
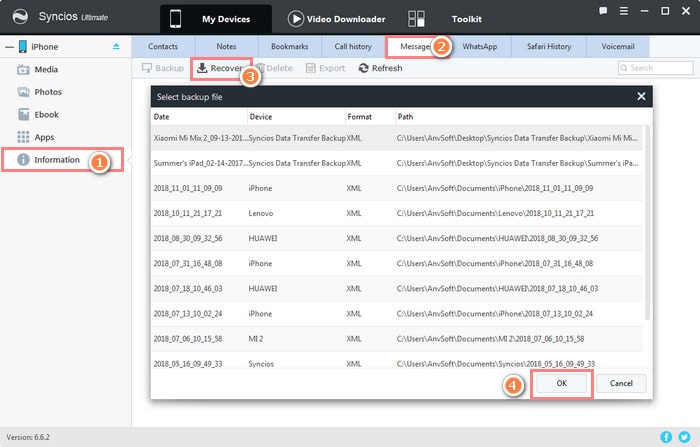
For copying files to computer, just find Export/Backup options.
For importing files from computer to iPhone, just hit Import/Add/Recover options.
You can also learn from a video tutorial:
 Part 3: Restore iTunes Backup to iPhone 11/11 Pro without Overwriting
Part 3: Restore iTunes Backup to iPhone 11/11 Pro without Overwriting
Let's start with an easiest way. Restoring iTunes backup to your new iPhone 11 Pro or iPhone 11 Pro Max will be much easier with the help of Syncios Data Transfer. Have a free try with this tool before you skip this method. iOS and Android systems are supported by this tool. You can sync data from one phone to another, restore iTunes backup and iCloud backup, backup and restore phone simply with Syncios Data Transfer. Have a free try with the detailed steps below.
Step 1 Download and install Syncios Data Transfer on your computer. And run this program. Connect your iPhone 11 to Syncios and click on Trust on iPhone 11 screen when connecting.
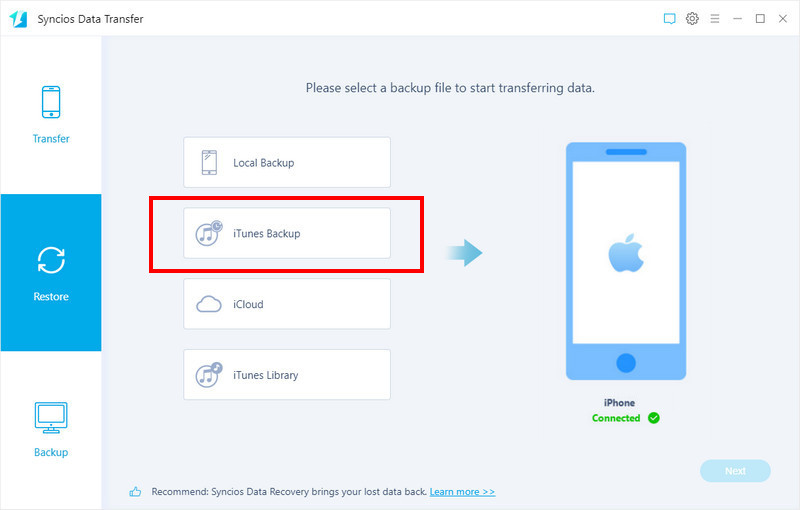
Step 2 To restore data to iPhone 11, navigate to Restore mode and click on it. Then choose iTunes Backup to restore iTunes backup to iPhone 11. Syncios Data Transfer will detect your iTunes backup file on computer automatically. Choose one iTunes backup and click on OK to go on. After choosing an iTunes backup, you can click on Next to continue.
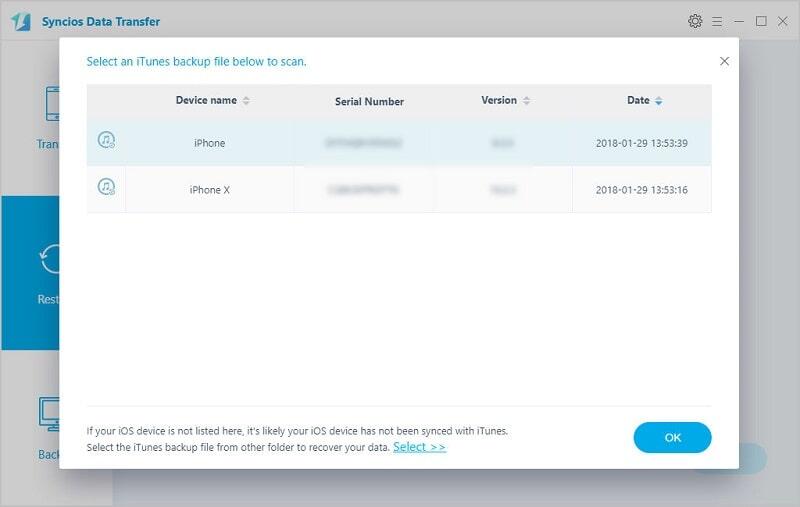
Step 3 Now, we are here to select contents to transfer, tick off contents you need and continue. Now you can start transferring iTunes files to your iPhone 11. Wait with patience and keep your device connected well when transferring.
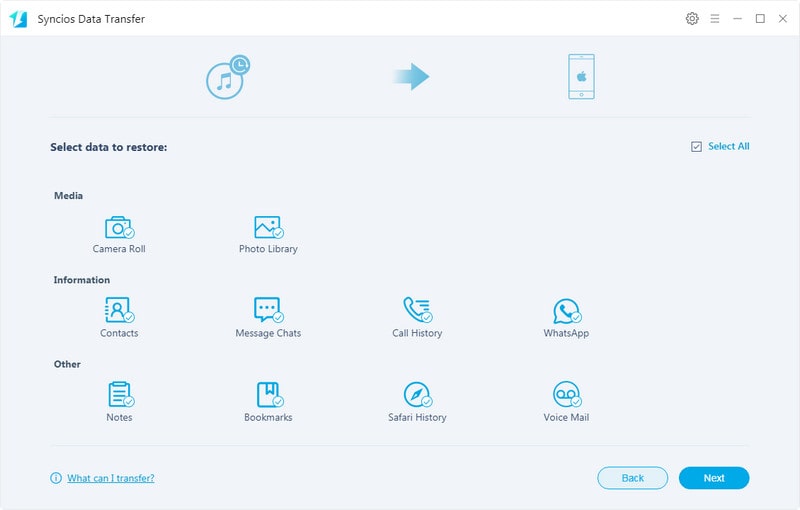
 Part 4: Restore iCloud Backup to iPhone 11/11 Pro without Overwriting
Part 4: Restore iCloud Backup to iPhone 11/11 Pro without Overwriting
Step 1 Download and install Syncios Data Transfer on you computer. And run this program. Connect your iPhone 11 Pro to Syncios and click on Trust on iPhone 11 Pro screen when connecting.
Step 2 To restore data to iPhone 11 Pro, navigate to Restore mode and click on it. Then choose iCloud Backup to restore iCloud backup to iPhone 11 Pro.
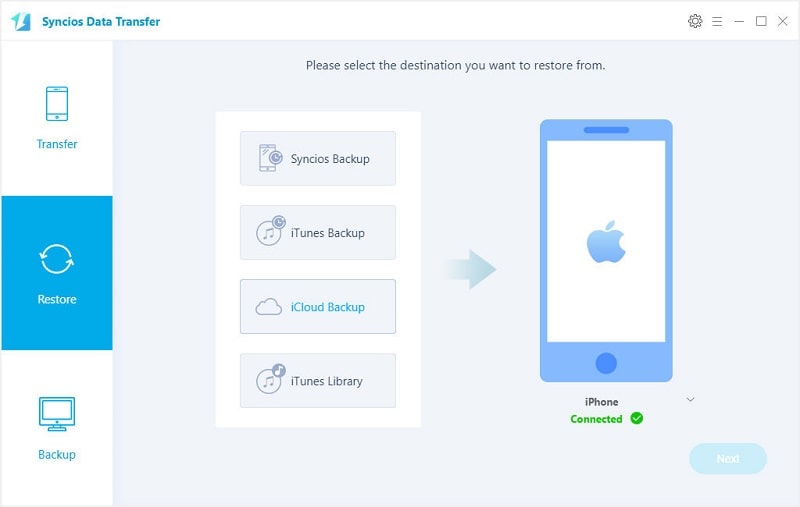
Step 3 A pop-up message appears, and you are required to enter the right Apple ID to retrieve iCloud backup files. After logging in with iCloud account, choose one iCloud backup you need to and click on OK. Then tap on Next to go on.
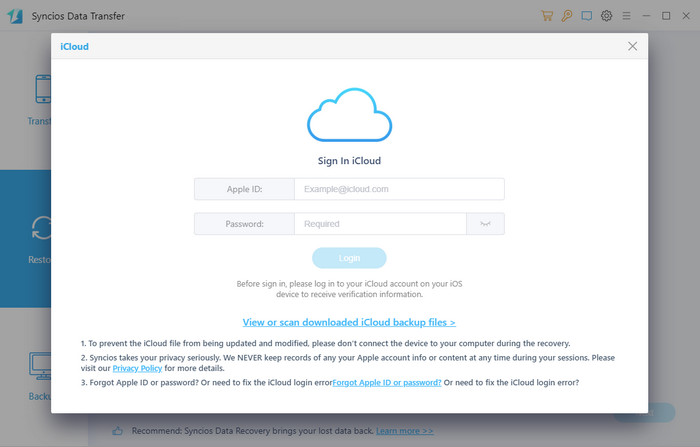
Step 4 Now you are allowed to choose contents from iCloud backup files and start transferring. Wait for a moment, the iCloud files will be synced to your iPhone 11 Pro.
Syncios Vs. iTunes
Syncios Manager/Data Transfer |
iTunes |
|
| What can they backup & restore? | Camera Roll; Photo Library, Contacts, Videos, Music, Bookmarks, Messages, Call logs, Apps, Safari history*, WhatsApp*, Ebooks*, Notes*, Voicemail* | Nearly all of your device's data and settings |
| One-Way or two-way transfer? | iOS-to-Android; Android-to-Android; iOS-to-iOS; Android-to-iOS Transfer; iTunes/iCloud to iOS/Android; backup iOS/Android to computer and restore. |
Only backup and restore iOS available |
| Supported device | Supports all kinds of iOS & Android Phones/tablets; One license = one computer + multiple mobile devices + lifetime free update + 7x24 tech support |
iOS device only |
| After restored backup data | Restore data will merge with current data | Overwrite current iPhone data |
| Backup and restore apps | |
|
| Change backup location | |
|
| Selectively backup | |
|
| Restore selected data only | |
|
Note: 1. Items with "*" are only supported for iOS devices.
2. Starting with iOS 9, app backup is no longer possible due to Apple restrictions.




