![]() One management tool for all smartphones to transfer files between PC & iOS/Android devices.
One management tool for all smartphones to transfer files between PC & iOS/Android devices.
The Redmi Notes have reached that inevitable moment, where the notched screen would become the default one until something better comes to replace it. Even the cheapest of smartphones have already jumped on the notched bandwagon, so it's no surprising to see the Redmi Note 6 Pro being the forerunner of change for the Notes to come.
There are several options for you whenever the time comes for you to make the switch to a new device. If you were a iOS user and now upgrade to a new Xiaomi Redmi Note 6 Pro, we’ll walk you through all of the steps when moving from an old iOS device to your new Xiaomi Redmi Note 6 Pro in this article.
It's never easy to move data from an iOS device to an Android phone without any tool. We highly recommend you use a comprehensive tool - iOS & Android Manager to simplify all your steps of data transfer. It's a handy mobile management tool which supports to manage data including contacts, messages, call logs, apps, photos, videos, music and more of iOS and Android device. Let's find out how it works.
Step 1 Download and install Syncios Mobile Manager on your computer. Don't rush to connect your phone to computer. Make sure you've enabled the USB debugging mode on your Xiaomi Redmi Note 6 Pro firstly. Then connect both of old iPhone and Xiaomi Redmi Note 6 Pro to computer after starting the program.
![]() TIPS: Still fail to connect? Please follow our Android tutorial or iOS tutorial here.
TIPS: Still fail to connect? Please follow our Android tutorial or iOS tutorial here.
Step 2 Keep your phone unlocked and check your phone screen when connecting. You need to click "Trust this computer" on your iPhone. And Syncios will ask for permission to install Syncios for Android app on your Redmi Note 6 pro, just click Allow. Then Syncios will analyze and load your phone data automatically.
Step 3 We are going to backup old iPhone data to computer at first. If you need to backup contacts, go to Information > Contacts under old iPhone for instance. Then select contacts you need or select all contacts at once then click on Backup. Choose a backup path and save the contacts to computer.
Note: the options will be a little different when export or import different contents. The options could be Export/Backup when exporting data. The options could be Import/Add/Recover when importing data. Just save data of the old device then restore them to your new device. Or you can import songs, photos and videos from computer to your device directly.
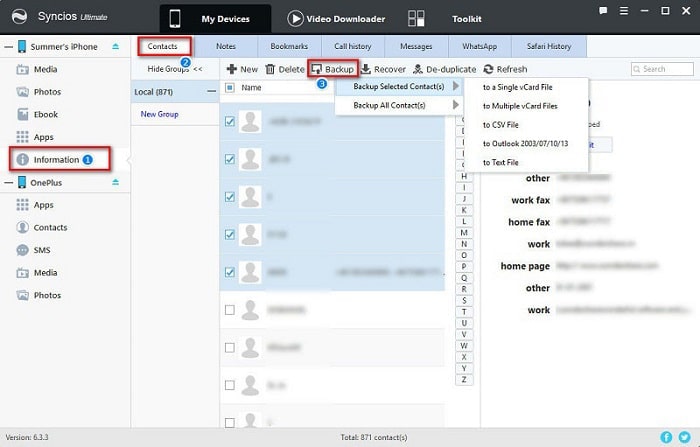
Step 4 Then we restore old phone backups to new Xiaomi Redmi Note 6 Pro. Navigate to Contacts under Xiaomi Redmi Note 6 Pro then click on Recover option. Syncios will make a list of all the previous backups. Choose the one you need then click on OK to restore them to your Xiaomi Redmi Note 6 Pro.
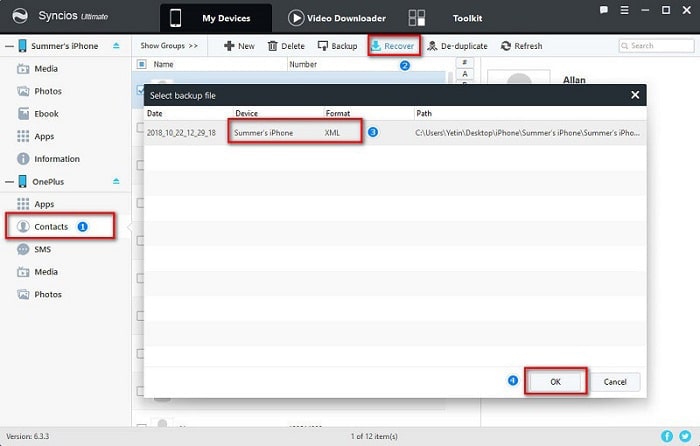
iOS & Android Manager can help you backup and restore your phone data selectively. But if you don't want to spend too much time to transfer the files one by one, we recommend you use Syncios Data Transfer, which helps to transfer everything from one phone to another. Follow this solution to transfer data from iPhone to Xiaomi Redmi Note 6 Pro easily and quickly.
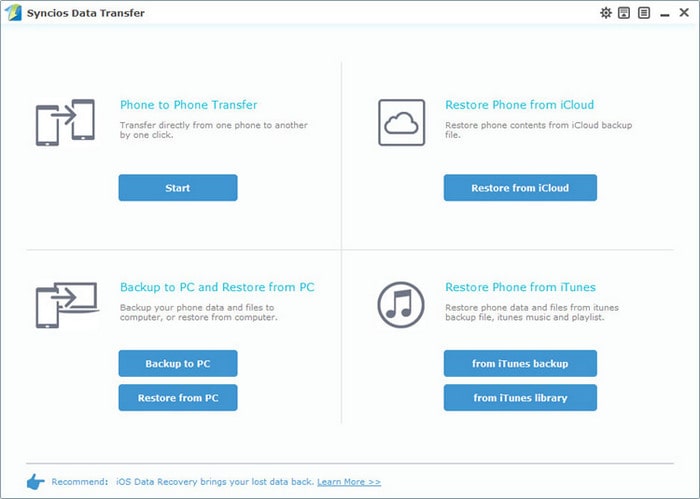
Step 1 Download and install Syncios Data Transfer on your computer. Make sure you've enabled the USB debugging mode on your Xiaomi Redmi Note 6 Pro firstly. Then connect both of old iPhone and Xiaomi Redmi Note 6 Pro to computer after starting the program.
![]() TIPS: Still fail to connect? Please follow our Android tutorial or iOS tutorial here.
TIPS: Still fail to connect? Please follow our Android tutorial or iOS tutorial here.
Download
Win Version
Download
Mac Version
Step 2 At the start-up interface, there modes will be provided: Transfer / Backup / Restore. To sync data from another phone to Xiaomi Redmi Note 6 Pro quickly, we need to select Phone to Phone Transfer mode. And make sure your old iPhone is on the left as the source device while your new Xiaomi Redmi Note 6 Pro is on the right panel as the target device. Exchange their positions by tapping on the switch button on the middle when you need. And click on Start Copy button to move on.
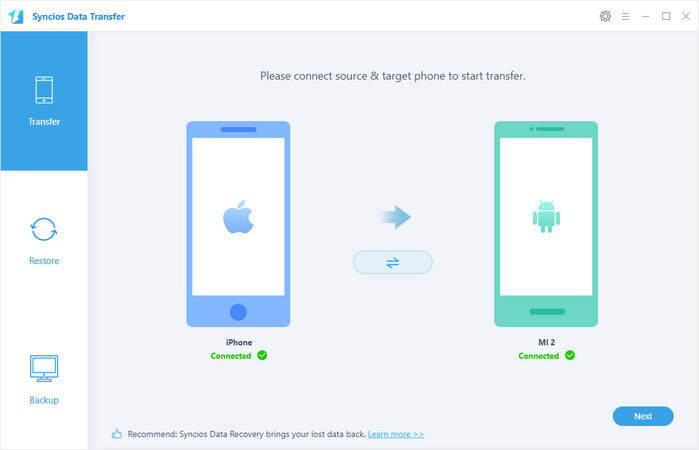
Step 4 Here comes a content interface. Tick off contents you need and wait for data loading. Then you can start the transfer process. Have a rest and do something else at this moment, let's Syncios finish the transfer job for you.
If your old iPhone is broken, with the help of Syncios Data Transfer, we are also able to retrieve data from iTunes backups to Xiaomi Redmi Note 6 Pro easily.
Step 1 Download and install Syncios Data Transfer to your computer and launch the program. Remember to enable the USB debugging mode on your Xiaomi Redmi Note 6 Pro firstly, then connect it to Syncios with an USB cable.
Download
Win Version
Download
Mac Version
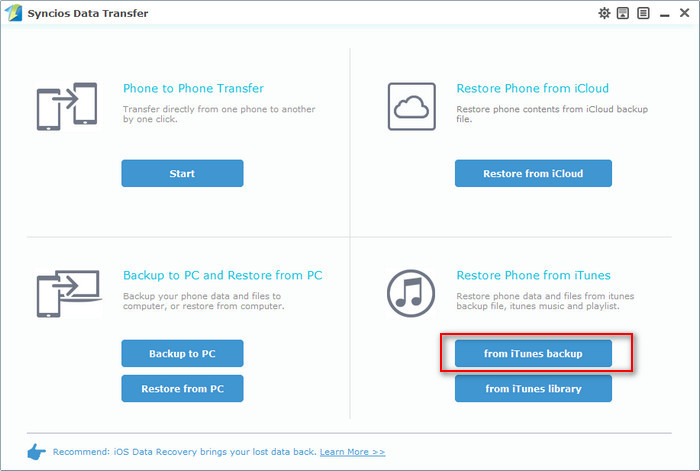
Step 2 Choose Restore mode from the primary interface. And choose iTunes Backup option when you need to restore phone from iTunes backup. Syncios will detect the iTunes backups you've saved on your computer and make a list. Choose one you need then click on Start Copy to move on.
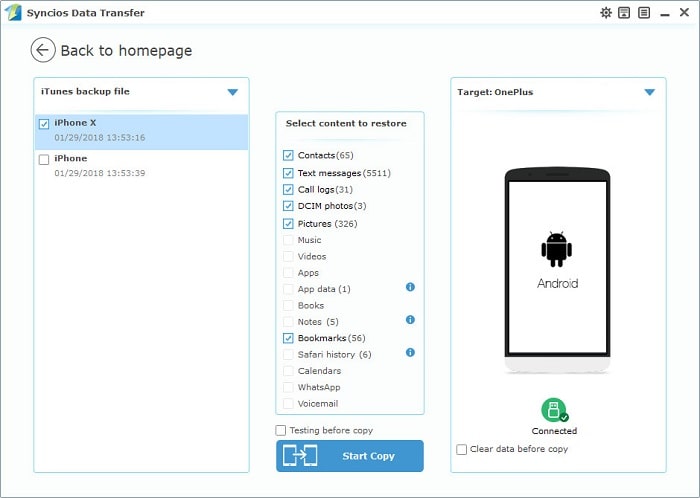
Step 3 Tick off contents you need and wait for data loading. Then start transferring. Wait a moment, the iTunes backup will be transferred to Xiaomi Redmi Note 6 Pro without quality loss.
For iOS users, we usually backup data with iTunes or iCloud. Though, after today, you just want to backup phone with Syncios Data Transfer. If you've backed up your phone via iCloud before, Syncios Data Transfer can also help you recover the iCloud backup. Now we are going to guide you on how to retrieve those backup files from iCloud backup.
Step 1 Firstly, make sure you've installed Syncios Data Transfer to your computer. Then launch the program properly. Before connecting your Xiaomi Redmi Note 6 Pro to computer, the USB debugging mode on your Xiaomi Redmi Note 6 Pro should be enabled. Then connect it to computer with an USB cable.
Download
Win Version
Download
Mac Version
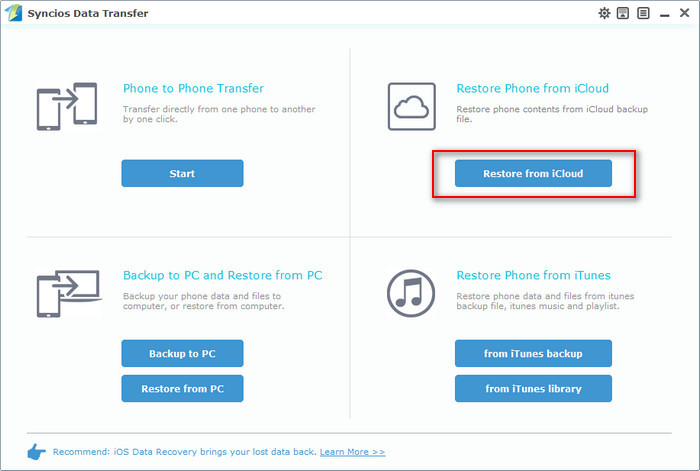
Step 2 To retrieve iCloud backup, go to Restore from iCloud Backup. Then you'll be required for iCloud account. Log in your iCloud account. Syncios will show you all iCloud backups. Choose one backup to download. Then choose the contents you need from this backup. And you are allowed to start transferring.
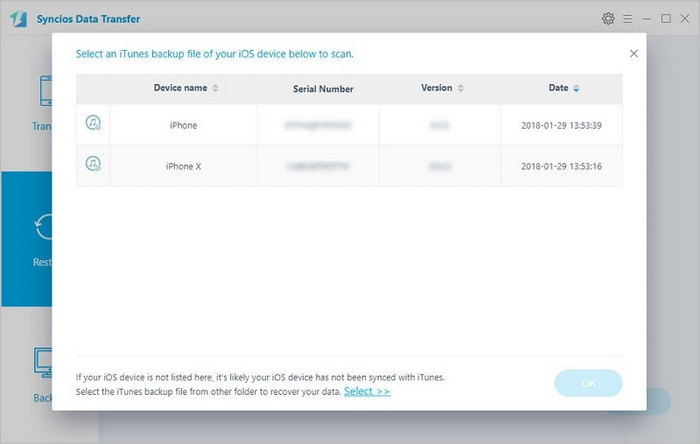
Switching to a new phone means you could start over. But a fresh start is not always means a good thing for you but also it could be an annoying thing. However, switching over will be a lot easier if you use Syncios Manager and Syncios Data Transfer. If you want to enjoy both mobile manager and mobile transfer feature, Syncios Manager Ultimate will be your best choice. Ultimate version of Syncios Manager includes all features of Syncios Manager and Data Transfer, just get this all-in-one Mobile Transfer tool now!