Simply Recover iTunes and iCloud Backup to Huawei P40/P40 Pro
For a smooth system, powerful performance, and stylish appearance, many phone users are likely to use iPhone, iPad and iPod. iOS devices has been popular for many years. But nowadays, Android phone manufacturers make a full effort to enhace the performance, appearance of Android phones. What's more, Android phones have their price advantage all the time. More and more users are switched from iOS devices to Android device. Huawei P40/P40 Pro is popular when it comes in cellphone's market. If you are one of users who get a Huawei P40 and used to be a iOS user, you may consider how to move data from old iOS device to your new Huawei P40//P40 Pro. Check details below and follow our instruction to restore iTunes and iCloud backup to Huawei P40/P40 Pro.
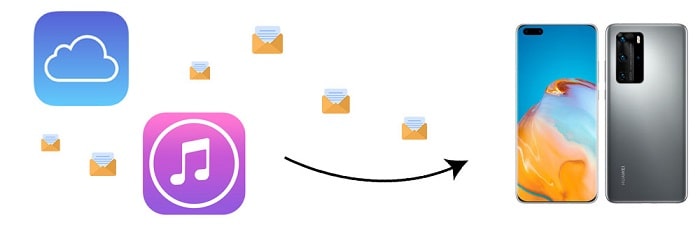
As we all know, Android and iPhone running different operating systems, you can easily backup and restore data from/to you iPhone by using iTunes, while, can we restore these iTunes backups to Android phone or tablet? As for many users, this is obviously not a easy job. But for the Syncios Data Transfer, it seem just a piece of cake.
- ❶. Syncios Data Transfer is effective when you need to transfer data like contacts, call logs, text messages, photos, videos, music, and more from phone to phone (iOS and Android devices are supported).
- ❷. But also extracting to restore iTunes or iCloud backups to iOS and Android phones and tablets.
- ❸. In addition, the program also helps you backup and restore your phone data with a click.
Can’t wait to try using this powerful program? Before all starts, download and install a trial version of this program on your computer first, then follow our tutorial below to learn how to restore iTunes and iCloud backup to your Huawei P40/P40 Pro without overwriting and also you don't need to wipe any original data on your phone.
1. Restore iTunes Backup to Huawei P40 without Overwriting
Step 1: Connect Phones to Computer
Download the latest version of Syncios Data Transfer on your computer and get it installed. Unlock your phone then connect it to your computer via USB cable. You may miss some prompts if you do not check your phone screen timely during the connection. If you have no idea when connection failed, you can check this tutorial for Android detection issues.
Step 2: Load Saved iTunes Backup
One the main interface of this program you can find three modes. Navigate to Restore mode and hit iTunes Backup button. A pop-up window will show up. Syncios will load your saved iTunes backup from computer. This program will not record any privacy information, so you can feel free to use. After data loading, choose one backup then return to the primary interface of restore mode. Click on Next.
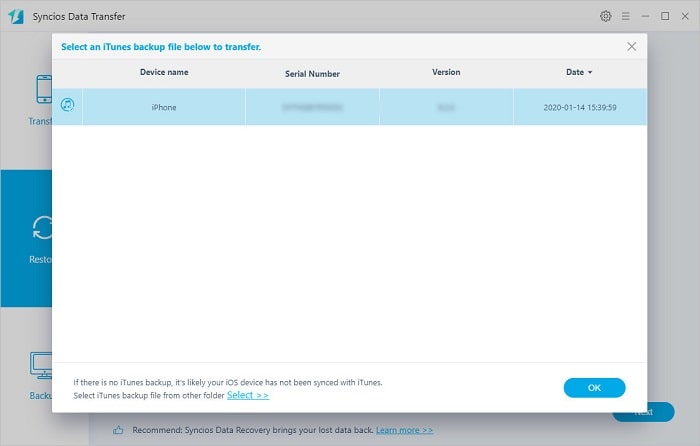
Step 3: Transfer iTunes Backup Files to Huawei P40
Here you are allowed to choose contents you need from the selected iTunes backup, such as, contacts, messages, photos, call logs. After that, click on Next to load contents you select. It takes longer time when the first time you use this Syncios Data Transfer tool. Lastly, click on Next to launch the transfer. After a while, you can check the restore iTunes backup files on your Huawei P40. You can restart the phone and check again if you find nothing on your phone.
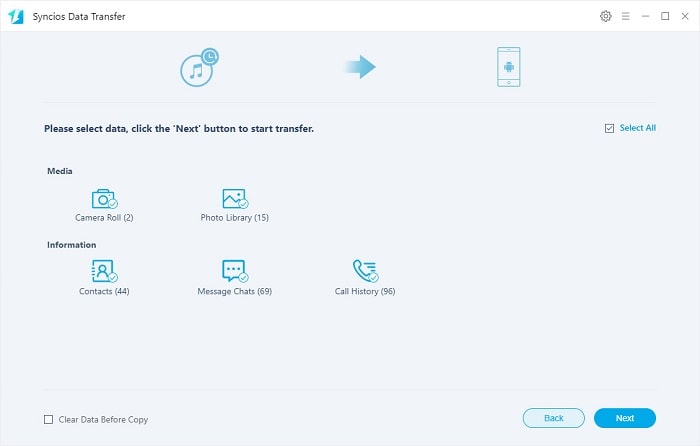
2. Restore iCloud Backup to Huawei P40 without Overwriting
Step 1: Connect Phone to Computer
Start this Syncios Data Transfer program on your computer and still navigate to Restore mode.Make sure your Huawei P40 is connected properly. Then hit iCloud Backup button.
Step 2: Download iCloud Backup
A pop-up window appears and says that you need to log in with iCloud account. Just enter you iCloud account for downloading the iCloud backup from the iCloud account. Your privacy is guaranteed owing to the privacy policy of Syncios. No private information will be recorded.
After a successful register, you can fins all of the iCloud backups under this iCloud account will be displayed. Choose one backup you need then download it. Return to the primary interface of restore mode. Click on Next.
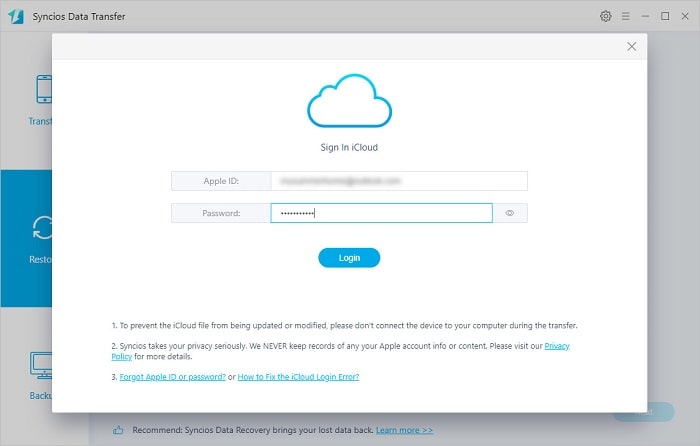
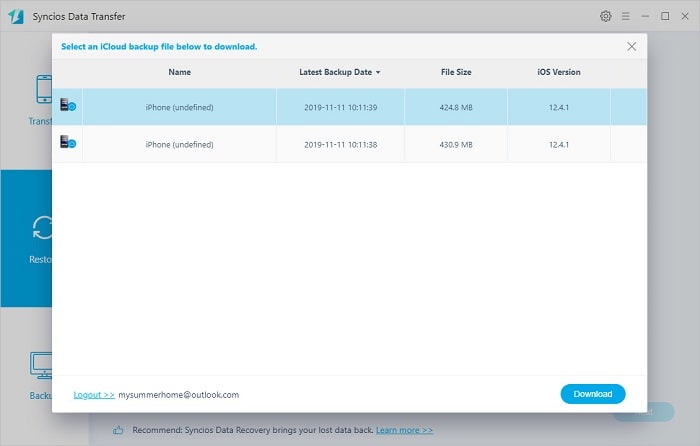
Step 3: Transfer iCloud Backup Files to Huawei P40
Tick off content box if you need to restore this type of content. You are allowed to contacts, messages, photos, call logs to your phone. After that, click on Next button to load the selected data. Finally, click on Next to start the transfer. After a while, you can check the restore iTunes backup files on your Huawei P40. You can restart the phone and check again if you find nothing on your phone.
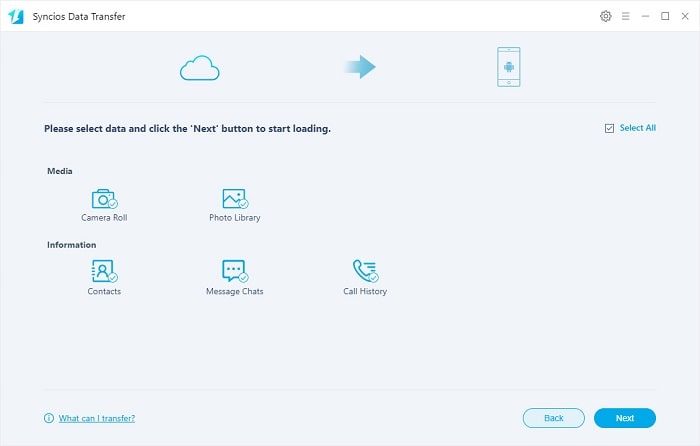
Video Tutorial - How to Recover iTunes and iCloud Backup to Huawei P40/P40 Pro
3. Directly Sync iOS/Android Data to Huawei P40
If you need to a directly way to sync all data from an old iPhone, iPad or Android device to your Huawei P40, Syncios Data Transfer actually provides a phone-to-phone transfer. You can get more types of files transferred if you choose to transfer data from another device to Huawei P40/P40 Pro directly. But for some users, they still need to restore itunes backup and iCloud backup to phone. If you need to sync data from another iOS or Android device to Huawei P40 directly, Let's check more details below.
Step 1: Connect Phone to Computer
The first thing is to download and install Syncios Data Transfer on your Windows PC or Mac. Launch the program after the installation. Connect both your old device and Huawei P40 to computer and keep your phones unlocked during the connection. Pay attention to any prompts when connecting. Choose Trust on iOS device as soon as you connect an iOS device to computer and choose Transfer File connection mode on an Android device.
Step 2: Select Contents to Transfer
From Syncios Data Transfer primary window, navigate to transfer mode. Make sure the source device is on the left panel and Huawei P40 is on the right panel as the target device. If not, exchange their positions by tapping on "flip icon" on the middle of interface. When it's done, click on Next. Then you are allowed to select contents to transfer from the source device to Huawei P40, such as contacts, call logs, messages, music, videos, photos and etc.
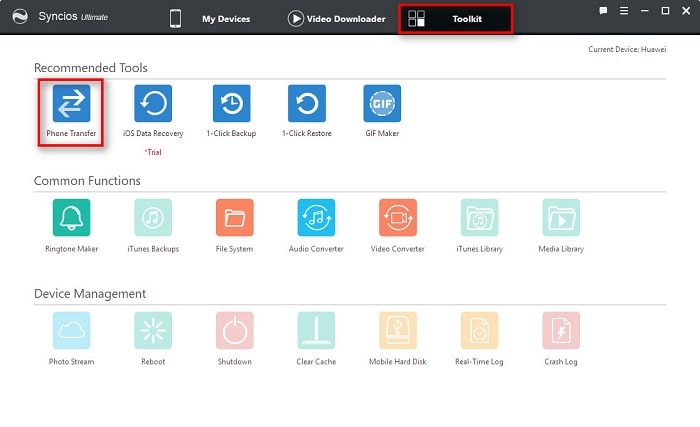
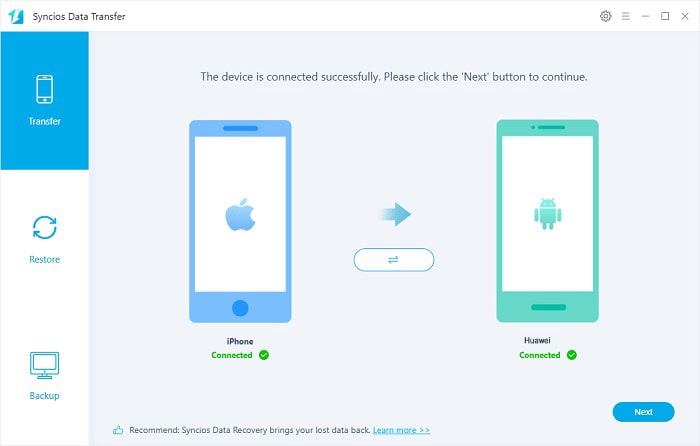
Step 3: Transferring Files to Huawei P40
After the selection, click on Next to load the selected contents. It takes longer time when the first time to load your data. Be patient if you need to load a large size of data. Afterward, hit Next button again to start the transfer. After a while, you can check the restore iTunes backup files on your Huawei P40. You can restart the phone and check again if you find nothing on your phone.
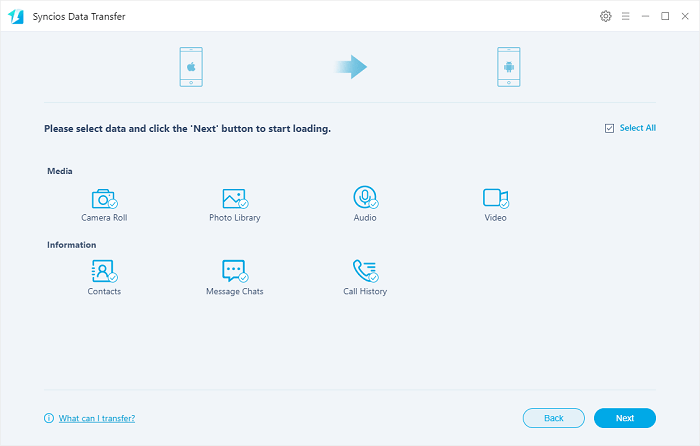
Conclusion
If you were an Android user, you can easily move files from the old device to your Huawei P40/P40 Pro. However, for people who just switched to a new Huawei P40 from an iOS device, or for someone who just need to recover their files from iTunes and iCloud backup to a new phone, he or she may need help from this tutorial. If this guide helps, don't forget to share it with your friends.
Tips what's next? Download Syncios Tools now!
Syncios WhatsApp Transfer
Backup, restore and transfer WhatsApp messages between phone and phone.
Android to iPhone Transfer
Sync iPhone to Android
Sync Android to Android
- Samsung to Huawei Transfer
- Samsung to OnePlus Transfer
- Samsung to HTC Transfer
- Samsung to OPPO Transfer
- Samsung to Vivo Transfer
- Samsung to LG Transfer
- Samsung to Xiaomi Transfer
- Samsung to Google Transfer
- Huawei to Samsung Transfer
- Huawei to Xiaomi Transfer
- Huawei to OnePlus Transfer
- LG to Huawei Transfer
- Xiaomi to Samsung Transfer
Old iPhone to New iPhone
Tricks and Tips
- How to Backup iPhone Notes in 3 Different Ways
- How to Restore iPhone Safely and Quickly
- iPod Backup Software -- Back up all the contents from iPod to PC
- How to Back Up iPhone
- How to Backup iPod Music to Computer
- How to Block Unkown or Private Callers on An iPhone
- iPhone Music Transfer to transfer music from iPhone to computer/iTunes
- 5 Top Phone to Phone Transfer Software



