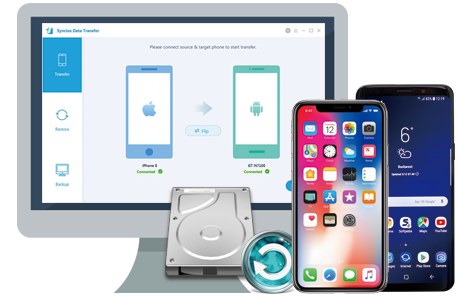Syncios Data Transfer
How to Backup Contacts/Apps/Messages/Notes/Settings from Samsung Galaxy S8 to SD Card
There are many methods to back up your smartphone. If you are an Android user, there is a good news for you: Google already does you the favor of backing up your Android Data such as contacts onto the cloud, you can also sync contents on Android to Dropbox, or backup everything from Android to computer.
But what if you wanna make a local copy of your data just in case something goes wrong? Well, here is another solution for you to backup Android data --- backup Contents on Android to SD Card. As we all know, music, video and photos are directly saved on the Android SD card, Contacts, SMS and others are excluded, so how to backup Android contacts, SMS, call logs, bookmarks. DCIM photos to SD Card safely?
Now follow this article to backup all your data from Samsung Galaxy S8 to SD Card with Samsung Smart Switch.

Part 1: Backup S8 to SD Card via Samsung Smart Switch
Actually, Samsung has its own phone switch solution, the Samsung Smart Switch. You can backup your mobile contents to SD card easily via this official Samsung backup tool.
Step 1: Download and install the latest version of Smart Switch app on your Samsung Galaxy S8 from Google play store.
Step 2: After running the app, you will see the interface as below. Click  Menu button, choose "External storage transfer". Your SD card storage information will be displayed for checking before you do a backup. Make sure you have enough storage on your SD card.
Menu button, choose "External storage transfer". Your SD card storage information will be displayed for checking before you do a backup. Make sure you have enough storage on your SD card.
Step 3: Click "BACK UP" button to enter the backup interface.
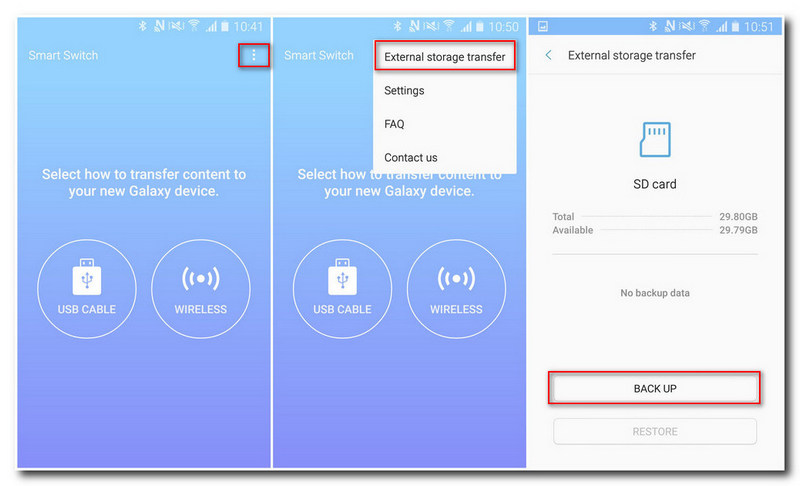
Step 4: All the data which is available for backing up will show in your screen, including: Contacts, Messages, Calendar, Memo, Call log, Alarm, Apps, Wi-Fi, Wallpaper, Images, Music, Videos, Voice recordings, Documents, Story album.
Step 5: Simply choose the data you want to backup to your SD card, click "BACK UP" button.
Step 6: Wait until it shows "All done".
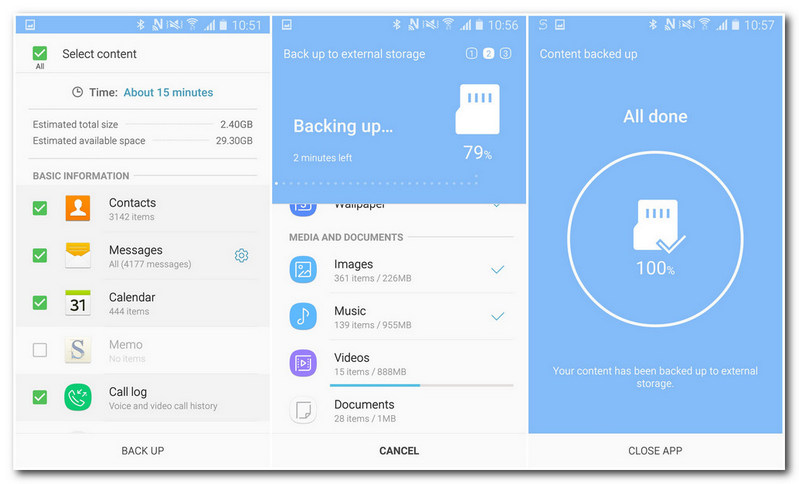
Part 2: Restore Backup from SD Card to Samsung Galaxy S8
Step 1: Launch Samsung Smart Switch app, click  Menu button, choose "External storage transfer".
Menu button, choose "External storage transfer".
Step 2: The information of your last backup will be displayed in the middle of phone screen. Click "RESTORE" option.
TIPS: Any backup data will be replaced by the latest data from your phone.
Step 3: Choose the contents you want to recover to your Samsung Galaxy S8 from SD card, tap "RESTORE" button.
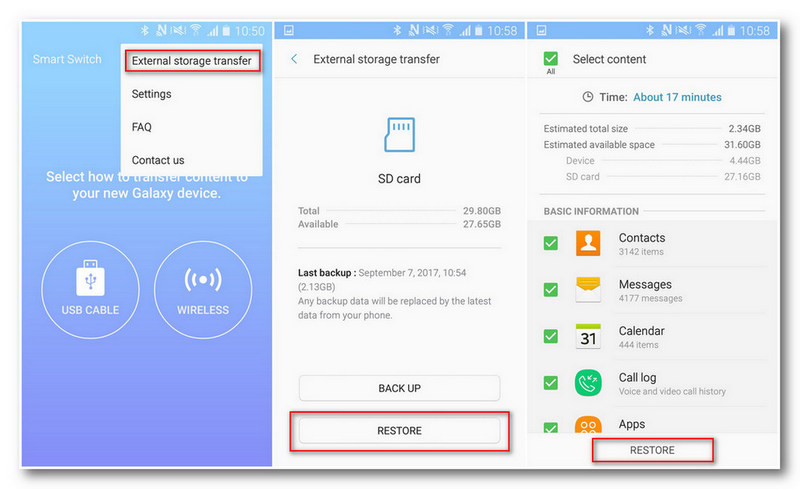
Step 4: Wait until it shows "All done". You can also check the restore details from the screen.
That's all! All your data now have been restored from the SD Card to your Samsung Galaxy S8 safely. You can also check here to learn more about backup and restore Samsung Galaxy S8/Note 8 device for free.
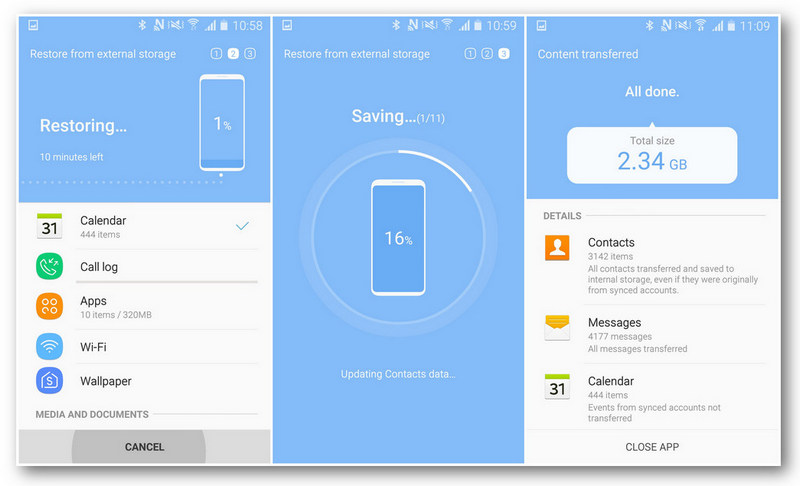
Conclusion
The method given above is really simple to get this job done. I sincerely recommend you to have a try. Of course, if you encountered some problems while backing up, please leave a comment. We are glad to hear from you.
 Recommended Program:
Recommended Program:
Syncios Data Transfer is a professional iOS & Android synchronizing tool, which enables you to backup or transfer messages, contacts, call logs, music, video, audio and other files between iOS & Android devices and computer with only few clicks or directly phone-to-phone transfer.